Handy Randy™ for iPhone, iPad, & M1 Macs
from Stevens Creek Software
![]()
Latest released version: 3.4
Go to the iTunes store to purchase a copy of this software
Version history and known problems
Uses of random numbers range from the frivolous (playing games) to the serious (handing out door prizes at events, or selecting random winners for a lottery) to the ultra-serious (performing business audits). Handy Randy from Stevens Creek Software is the ultimate random number software, easy to use but with features galore:
• Generate random numbers in user-specifiable ranges
• Allow or preclude duplicates from occuring
• Select random names from your entire Contact list or from any Group (e.g., pick a name of a student to do a special assignment, and, by preventing duplicates, make sure everyone gets a chance eventually)
• Select random items from lists you create on the iPhone or elsewhere - students in a class, attendees at a conference, cards in a deck, players in a fantasy league, etc.
• Draw one or multiple numbers, names, or items with each tap (e.g., "roll" four "dice" at the same time by drawing four numbers from 1-6 at a time)
• Draw numbers from up to three different, non-contiguous ranges (e.g., 1-200, 350-475), either jointly or in alternation. Award random prizes in raffles or other events.
• Display the scrollable list of winners as drawn or sorted
• Email the list of winners
• Choice of background colors
• Choice of sounds
The Main Screen
The main screen of the software looks like this, and should be self-explanatory:
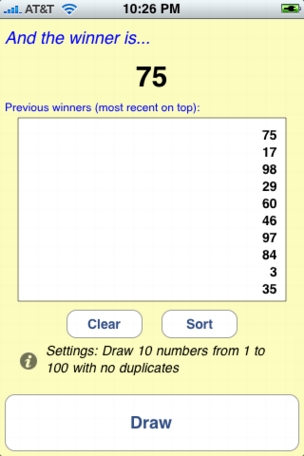
From top to bottom, we see the most recently drawn "winner" (19 in this example), a scrolling list of the most recently drawn winners (with the most recent on top), a Clear button to erase the list (highlighted in Red to signify its destructive and irreversible result), a Sort button to sort the list, an Info button (light-colored "i" in a circle) which is used to adjust the settings, a description of the current settings, and a large Draw button to initiate the selection of a new winner or winners (10 at a time in this example). The background color of this screen is user-controlled from the iPhone Settings application.
Beginning with version 1.2, a rapid shake of the device is equivalent to tapping the Draw button. Shaking the device for two seconds or more (and then stopping) is the equivalent of tapping the Clear button.
The Adjust Settings Screen
Tap the Info button to display the Adjust Settings screen, on which you adjust the criteria used for the selection. Here's what it might look like:
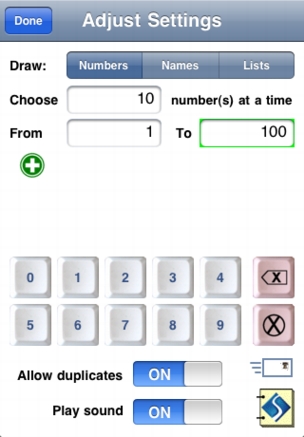
From top to bottom, we have:
Done returns to the main screen to allow drawing more picks.
Draw Numbers/Names/Lists selects between choosing numbers, names, and (beginning with version 2.0), items from user-created lists.
Choose N number(s) at a time lets you adjust how many random numbers (or names or items from a list) are chosen with each tap of the Draw button on the main screen. If you want to draw 50 random numbers or names or items, you don't need to draw them one at a time!
From...To sets the limits for the selection of numbers.
+ lets you add additional ranges (discussed below).
0–9 Keys (along with the backspace and erase buttons) are used to enter numbers into the different fields above. The "active field," the one on which the keys operate, is highlighted with a green outline. In the example above, the To field is highlighted, so tapping the numeric keys will change that number. To switch the active field, just tap on the one you want to change.
Allow duplicates controls whether the software allows the selection of numbers or names which have already been selected, or not. In the example above, with duplicates allowed, you can draw an indefinitely large number of numbers. If Allow duplicates were set to Off, then you could only draw 100 numbers, at which point you would have drawn all the numbers from 1 to 100 and no more would be possible.
Play sound turns on and off the playing of a sound announcing the new winner(s). If you draw more than one item at a time, the sound only plays once, not N times! The sound that plays is selected by you using the iPhone Settings application (in the Handy Randy section).
Send email (the small stamped envelope icon) lets you email the list of winning items. If you tap the button, you'll be asked to confirm that that is what you want to do; if you answer Yes, you'll be transferred to the iPhone's email software, with the body of an email filled in with your list of winners. Note that if you are running iPhone OS 3.0 or higher, which includes "clipboard functionality," you can hold your finger down in the list of numbers or names on the main screen, followed by a "Select All" and then a "Copy" to transfer the list of numbers or names to the clipboard. This allows you to move them into any other application, be it Mail, Notes, Safari, or anything else.
Read manual (the book icon with the Stevens Creek Software logo on the "cover") takes you to the online manual (this manual!). if you tap the button, you'll be asked to confirm that that is what you want to do; if you answer Yes, you'll be transferred to the iPhone's Safari software and the manual will be displayed. You'll also be given a second choice, to register the software. Registering your copy of Handy Randy with Stevens Creek Software allows us to provide better support to you, so we encourage you to do so.
Using Multiple Ranges When Drawing Numbers
There are times when you need to pick random numbers from multiple ranges. In a running race, for example, the elite runners may be wearing numbers 1-25, the 10K runners numbers 100 to 575, and the 5K runners numbers 1000 to 1250. Now if you want to award a "door prize" to someone at random, you need to select a number from one of those three ranges with equal probability. Here's how you do it. First, tap the + button seen in the screen above just below the word "From." That will add one range, and the screen will now look like this:
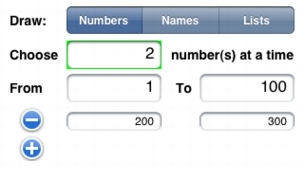
A second range appears and the + next to that range changes to a –, and another + button appears. Tapping the – button will eliminate the second range, returning to a single range only. Tapping the + button will reveal a third range, like this:
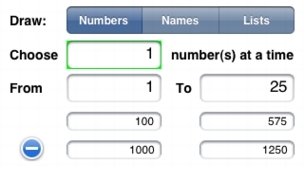
Now you see a – sign next to the third range only, because if you want to eliminate ranges, you always have to eliminate the last one (the third if there are three ranges, the second if there are only two). Now that you have the number of ranges you want, change the From/To values of the ranges by tapping in the respective boxes and entering the desired numbers to adjust the ranges as desired (1-25, 100-575, 1000-1250 in the example above).
Incidentally, if you accidentally enter numbers in the wrong order (the "to" number is lower than the "from" number), the software will rearrange them. If you accidentally enter ranges which overlap (e.g., range two is 100 to 300, and range three is 200 to 400), the software will automatically combine them into a single range.
Alternating Ranges When Drawing Numbers
Any time there is more than one range, an additional option button appears on the screen: Combine Ranges/Alternate Ranges. The discussion in the previous section assumed you had the selection set to Combine Ranges, which selects a number or numbers from the different ranges as if they were one large range (but with gaps where no number is allowed).
There is another way to draw numbers from multiple ranges, and that is by alternating them by tapping the Alternate Ranges button. If you select Alternate Ranges, then the ranges are used in turn, so in the picture below, the first pick will occur using the range 1 to 10, the second pick will use the range 1 to 100 (note that overlapped ranges are perfectly permissable in this mode), the third pick will again use the range 1 to 10, and so on.
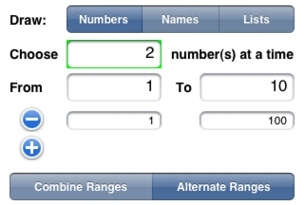
Using Alternate Ranges insures that equal numbers are drawn from each group, so in the race example above, it would draw an equal number of winners from the 1-25 group, the 100-575 group, and the 1000-1250 group. Or you might use one of the "ranges" to represent a particular prize: 1 for the best prize, 10 for the least expensive, with the second range representing the winner of that prize. Or you might use one number to represent a chapter and the second a verse for a random Bible reading.
If you have two ranges, and you pick two numbers at a time in the Alternate Ranges mode, then the two are displayed on the screen as pairs, like this:
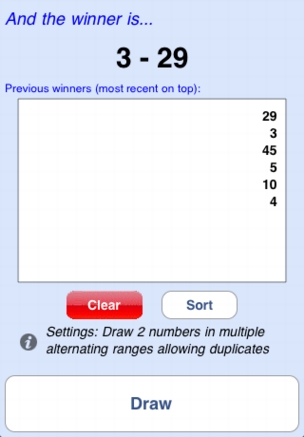
In this example, three pairs of numbers have already been drawn, with the most recent pair being 3 and 29 as shown on top. Likewise if you have three ranges and draw three numbers at a time, the numbers are displayed as "triplets" (e.g., "17-252-1051").
Drawing Names
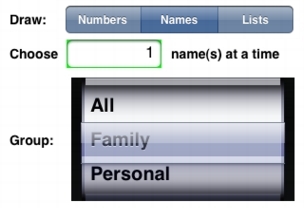
If you select Names on the top of the settings screen, a "picker" will slide onto the screen, showing a list of the various "groups" that you have created in your Address Book (Mac desktop) or Contacts (iPhone) software, along with the word "All." Select a group and names will only be drawn from within that group (perhaps one particular class of students if you are a teacher); select "All" and names will be selected from your entire Contact list. As with numbers, you can select one at a time, or multiple names at a time. Note that, unlike numbers, you no longer specify the "range" of the selection (e.g., "From 1 to 25"). When drawing names, the software automatically determines the number of members of the group that you select, and sets the range to the entire group. That is, if there are 37 entries in the "Family" group in your Contacts, the software will effectively be selecting a random number from 1 to 37, and then displaying the corresponding name.
Drawing Items From User-Created Lists
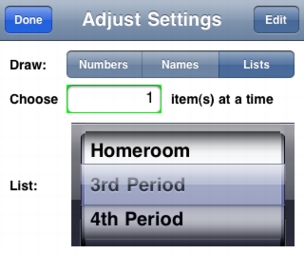
If you select Lists on the top of the settings screen, a "picker" will slide onto the screen, showing a list of the various "lists" that you have created within the application, as well as an Edit button on the upper-right, which you tap to create new lists or add items to lists (when you select Lists for the first time, before you have created any lists, you will be reminded to tap Edit, because you can't proceed until you have created at least one list with at least one item in the list).
Tapping Edit brings you to the screen where you create new lists:
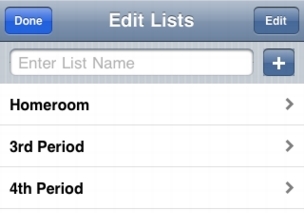
To create a new list, tap in the field reading "Enter List Name", enter the name, and tap the + button to add it to the list. The Done button finishes the process of editing lists, taking you back to the Settings screen, while the Edit button allows you to reorder or delete the lists you have created.
The Edit Lists screen only creates the names of the lists. To add items to a list, tap the name of the list to which you wish to add items, and a new screen will appear:
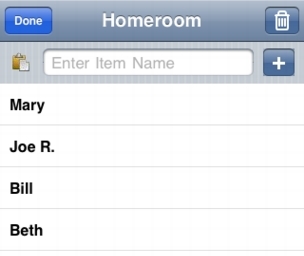
Similar to the Edit Lists screen, enter new items in the field reading "Enter Item Name" and tap the + button to add it to the list. The Done button returns you to the Edit Lists screen, and the Trash Can button will delete all the current entries in the list (perhaps you're a teacher, and its a new year or new semester and you still need a "Homeroom" list but the names of all the students have changed). There is no Edit button on this screen. To delete an individual item from the list, use the standard iPhone "swipe your finger to the right on the item" gesture, and then tap the Delete button which appears (or swipe your finger to the left to cancel). There's no particular reason to reorder these items, since you'll be selecting from them at random anyway.
The final, and very important, feature on this screen is the Clipboard icon (requires iPhone OS 3.0 or higher), which allows you to paste the contents of the list which you have copied from another application (Mail, Safari, Notes, etc.), rather than entering them yourself, one item at a time. Obviously this is a preferable method to use if you have many items on the list - the names of hundreds of students or attendees at a conference, for example.
Items to be pasted must appear as text, one item per line (i.e., a "return" or "new line" separating each item). Getting information into Mail or Safari should be fairly self-evident; either email yourself the list, or create a web page containing the items. It's probably a bit less obvious how to get information into the Notes application. As we understand it, if and only if you have a Mac desktop (i.e., not Windows), you can sync data into the Notes application on the iPhone. There is no separate Notes application on the desktop, rather, it is a part of the desktop Mail application which, incidentally, you do not have to be actually using to use its notes feature. So open the Mail application and create a new Note containing the list of items (which you could in turn paste in from yet another application,, perhaps Excel or iWork.. Now, assuming you have checked the correct box in iTunes so that Notes will sync, do a sync of the iPhone. We have noticed that sometimes it seems to take two such syncs before the new note shows up on the iPhone, so if you don't see the note appear on the iPhone, try syncing again. Now on the iPhone you'll be able to go to the Notes app, do a Select All and then Copy on the list, and finally go paste them into Handy Randy as described above. We think you'll find this easier in practice than it is to say.
As a method to allow you to test this technique, and also as a service to those who want to use Handy Randy as a way of selecting cards from a deck (perhaps to deal random Poker or Bridge hands), you'll find a list of all the cards in a standard 52-card deck at this URL: http://www.stevenscreek.com/iPhone/carddeck.htm. Use Safari on your iPhone to navigate to that page, copy the list, and paste it into a list (call it "Deck of Cards" or anything else) in Handy Randy. One subtle thing you'll encounter is that holding your finger down on a web page does not give you a "Select All" option, only a "Select" option. Once you select a single word on the page, you then drag the "handles" to select the whole page, but, curiously, Safari seems to quickly know that you want to select the whole text, and moves the handles to the beginning and end just as you want (why it doesn't just provide a "Select All" option we have no idea).
Here's an example of drawing a Bridge hand (13 cards) using this technique (don't forget to set Allow Duplicates to No!):
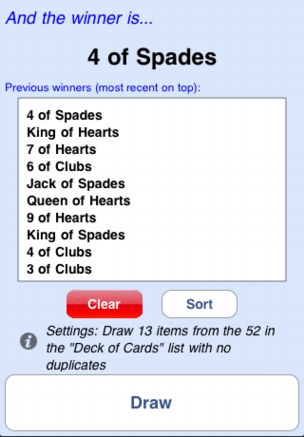
One subtle issue concerns sorting of the list. The Sort button sorts alphabetically. In this list of cards, then, sorting would produce a rather strange order. If you wanted it to sort by suit, the items in the list would have to read, e.g., "Hearts, King" or "Clubs, 4" rather than "King of Hearts" and "4 of Clubs." Likewise if your list contains names of people. When you select names from your Contact list using the Names option, the software knows which is the First Name and which is the Last Name and sorts by Last Name. But items on a list are just that, items on a list. So if your list contains names of people, and you want to be able to sort them in a way that you'll be able to find them more easily, you might want to enter items in the list as, e.g, "Smith, Fred" rather than "Fred Smith".
Persistance
Your settings and your previously drawn winners are always saved when you leave the program and restored when you return; use the Clear button when you want to start with a clean slate.
Customization
Beginning with version 1.1, the iPhone Settings application has two customization settings for Handy Randy. Sound lets you choose from a series of sounds to play to announce the winner, and Background lets you choose from a series of background colors for the application.
Visit the Stevens Creek Software Home Page
Visit the Stevens Creek Software iPhone Software Support Page
© 2008-9 Stevens Creek Software LLC